2020. 2. 18. 13:19ㆍ카테고리 없음
Digital blending (a.k.a. exposure blending or blending multiple exposures). It’s a post-processing technique used by photographers to combine multiple images into one in an image editing software such as Adobe Photoshop. It’s considered an “advanced editing technique”, but The concept is not difficult to understand and there are many ways to merge photos together. In this tutorial, I’m going to share with you all the blending techniques I use as part of my workflow. You can also download the PDF Cheat Sheet here. Content.
1. 2. 3. 3.1. 3.2. 4. 5.
6. 6.1. 6.2. 6.3. 6.4.
6.5. 6.6. 6.7. 7.
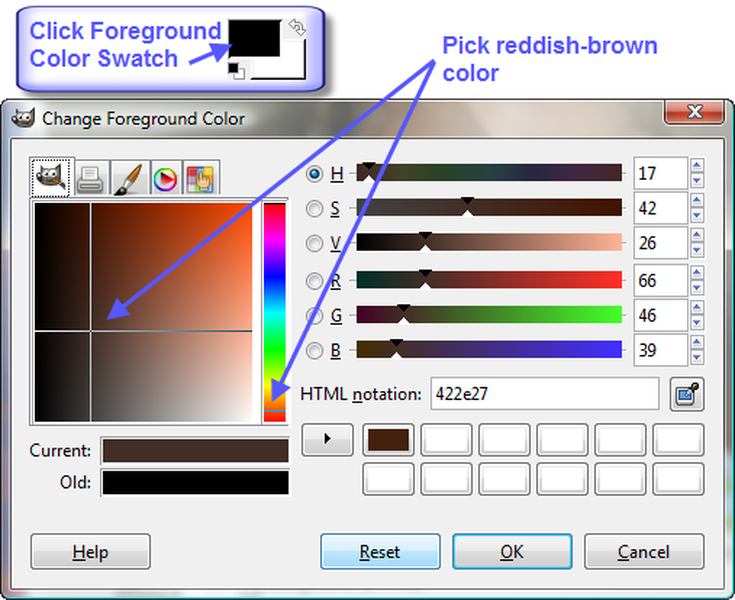
8. 9.
10 The Purpose of Digital Blending The main reason is to overcome the limited dynamic range of our digital camera. In other words, it’s to create a high dynamic range image. Apart from that, blending is also used frequently in composite photography. “But We Can Use HDR Software” No doubt you can. But exposure blending allows you to have more control over your image. The result is also thought to be more natural and realistic. Limitation of Digital Image Sensor You see, although the technology is constantly evolving, our camera still can’t capture what we see with our eyes.
Because the human race is better than the machines! (sorry, I’m a fan of The Matrix) Limited Dynamic Range The fact is: The current technology of the digital image sensor can only record light of up to about 14 stops. “Stop” is how the camera measures light quantitatively (for example, 1 stop down from a shutter speed of 1/200 sec is 1/100 sec). But in real life, light in a given scene can be as high as 20 stops. The picture above gives you an idea of what I’ve just explained to you. As you can see, sometimes you just can’t fit what you see with your eyes into the image sensor of your camera. That doesn’t mean you can’t take a photo with your camera.
You can, but it will look like this: Highlights clipping I took this in the Vatican City at midday (can you see the Swiss Guard?). You can see there are no details in the highlights because there’s simply no color information recorded on the image sensor. The dynamic range of the scene has exceeded that of the camera. And guess what happens: You get blown out highlights or highlights clipping. The same can happen to the darkest part of the image too. Creating HDR This is the reason why we merge pictures together – to create a high dynamic range image.
At the moment, the only way to see details in the brightest or the darkest part of an image that is clipped is to take the same image with a different exposure. What does that work? Using the example above, I took a darker image to expose for the walls and a brighter image to exposure for the interior (the area behind the door).
Darker and brighter exposure How to do this: By bracketing multiple exposures automatically or manually. There are 2 options on what you can do with the bracketed images. Automate the process of merging with an HDR software. Merge photos manually (blending!) I won’t go into the details of HDR software here because this tutorial is about how to blend picture.
However, you can learn more about it here: The final image blended with luminosity mask Shooting For Exposure Blending There are 2 ways to shoot for different exposure:. Exposure bracketing. Manually in Live View 1. Exposure Bracketing I know you probably already know how to do this. But I think it’s worth going into some details to cover how you to make sure you have captured the whole dynamic range in your bracketed images. Bracketing Exposure In Auto-Pilot When we have a scene with high contrast (sunset for example), we know that bracketing exposure needs to be done.
The common mistake What most of us tend to do is set our camera to AEB and start snapping. Some might preview the pictures on the LCD screen and that’s it. We go home and discover that the highlights are clipped even in the darkest exposure. We then go through the 4 stages of grief – denial, depression, anger and acceptance!
🙁 Histogram Is Your Best Friend The simple trick to avoid this is to look at the histogram. What I normally do is to check the histogram of my darkest and brightest exposure.
Here’s the trick: The highlights should not be clipped in the darkest exposure and the shadows should not be clipped in the brightest exposure. Not Enough Bracketed Exposure If this is the histograms of your bracketed exposures, then maybe you haven’t taken enough yet. Let’s look at the histogram for the darkest exposure first. It’s to expose for the highlights but you can see some of the highlights are on the verge of being clipped. (circled in red) The same for the brightest exposure, which was taken to expose for the shadows. But you can see there is still some shadows on the far left almost touching the line. Your image may turn out fine but why risk it when all you have to do is to take one more darkest and brightest exposure to get the dynamic range all covered.
To Be On The Safe Side This is how my histograms look for my bracketed exposures before I go home in peace. In the darkest exposure, you can see the highlights are far away from the right. In the opposite, the shadows are far away from the left in the brightest exposure. This just gives you more room to play with tonal adjustments in post-processing. How Many Bracketed Exposure Do You Need?
As many as you need to cover the dynamic range. There is no rule whether it should be 1 stop (1EV) interval or 2 stops. Another tip: Always use a tripod or something to make sure the camera doesn’t move. You want every single part of the image to be aligned in every frame.
Otherwise, unaligned images can cause problem when you blend photos together. Shooting Handheld You can also shoot bracketed exposure handheld if the light is good enough and you can keep the shutter at a reasonable speed to avoid blur. No matter how steady your hands are, there will be some discrepancy in each frame. When you open your images in editing, align them first before you start to blend exposures together. Manually In Live View Light metering in live view is actually very easy.
For mirrorless camera user – this is sort of the default view for you already. For DSLR user – you have to press a button to flip the mirror up to enable live view. If in doubt, check your camera’s manual to see how to do it. Live view setup for digital blending Use Aperture Priority Mode This is the live view of a Canon 5D Mark II. I’ve pressed the button and I can hear the mirror being flipped up.
You’ll see your subject on the LCD screen instantly. I’ve also set the camera to Av mode (aperture priority). If you press the INFO button, a few things will come up on the screen. At the bottom, you can see the setting for ISO, aperture (f/5 in this case), exposure compensation and a blank space on the lower left-hand corner which will be the shutter speed. You can also see that the camera is in AF Live (pointed by the red arrow).
Light Metering In Live View There is a little rectangular box in the middle which you can move it with the dial on the back of the camera. This is the best part Because we’re in Av mode, the shutter speed will be set for you depending on where the rectangular box is. In this example, I want an image to expose for the outside of the windows and one to expose for the side.
Exposure for the outside and the interior in Live View You can see where I’ve moved the rectangular box and the shutter speed the camera set for me in Av mode. Blending In Photoshop I then blended both in Photoshop and the result is a well-balanced image with visible details inside and outside the windows.
The final blended image The advantage of shooting different exposure with live view is that you can decide how many exposures you need and where you want the image to expose. It’s less restrictive compared to bracketing exposure. When Not To Exposure Blend? I know digital blending in Photoshop sounds very exciting.
Feels a bit like when you first learned about HDR with HDR software. You probably bracket everything you shoot and tone map every image into HDR. But hold your fire You don’t need to merge images when you can take a good image in a single exposure. How do you find out if you don’t need to blend photo? Midtones Histogram Again, look at the histogram: Look at the example below, a picture taken in the Yosemite National Park. At first sight, everything seems to be properly exposed. There is no visible highlights or shadows clipping.
Now take a look the histogram – mostly midtones with some in the highlights and shadows and there is definitely no clipping. An image with mostly midtones So, in this case, blending wouldn’t achieve anything more than what has been achieved already. Remember the reason we blend photo: To increase the dynamic range of the image when our camera couldn’t. When your camera can capture the whole dynamic range of the scene, why bother to take multiple exposures and waste your time to blend? 🙂 Blending Preparation In terms of software, I’ll be using Adobe Photoshop CC 2015 in this digital blending tutorial.
It works the same if you’re using an older version of Photoshop so don’t worry. If you don’t have Photoshop, you can download GIMP and refer to to start off. You can also search “digital blending in GIMP” to find more free tutorials. How about Lightroom? Unfortunately, you can’t blend photo in Adobe Lightroom because there is no layer mask.
But there’s a good news: You can download a plugin called. Check out to see how it works. Setting Up For Digital Exposure Blending Here is my setup before I start to blend:. Make sure the color depth is set to 16-bit mode instead of 8-bit to maximize the color depth. From the top menu in Photoshop, go to Image Mode 16 Bits/Channel. Optimize the highlights and shadows first. For example, in the darkest exposure which is used to exposed for the highlights, I use the Highlights and Whites slider bar to make sure they are in their best form.
I do the same in the brightest exposure for the shadows. Make sure all images are stacked in layers. If you open your images from Lightroom, select all, right click and choose Edit in Open as Layers in Photoshop.
If you open them straight in Photoshop, do your optimization in Adobe Camera Raw for all the images and use the move tool to drag all the files into one. You can also do this with copy and paste (but might slow down your system because of the copied files on the clipboard). Align all the layers with Edit Auto-Align Layers especially if you bracketed handheld. Which layer should be on top? It doesn’t really matter and you’ll eventually develop your own style.
For me, I like to blend darker exposure in so I put the darker exposure on top in most cases. You’re now ready to blend!! How To Blend Exposure In Photoshop One thing you should know is that there is no one way to blend images. There are several methods and you can try them all to see which one you like and develop your skills further from there. For the purpose of basic exposure blending, I will show you how to merge two photos. The principles of merging multiple images are the same and it will come with experience.
I’ll start from the easiest to the most technical method to combine two photos. Images used in this tutorial: These are the images that will be used to combine two pictures in all the examples below. These are 0EV and +1EV, both are optimized for highlights and shadows in Lightroom, and stacked in layers in Photoshop with the darker exposure (0EV) on top. 1. Free Hand Blending Also known as painting a mask.

Essentially, you mask the top layer with a black layer mask and paint the layer mask with a white brush to reveal the part you want to blend in. I call it free hand blending because there are no selections to be made. The beauty of this technique: You paint it freely with a white brush to the effect you like. Here are the steps:. Create a black layer mask for the top layer by holding down opt (Mac) or alt (Win) + click on the layer mask icon.
Select the brush tool, set hardness to 0%, opacity to 50% to start with, size of the brush to large and color to white. Paint on the bright sky in the layer mask to reveal the darker sky concealed by the black mask. You can do this over a few passes (remember that each pass is only 50% opacity) to make the effect stronger. Paint over where the bright meets the dark with a white brush first, then switch between a dark and a white brush to paint over the same area a few times to make the transition as smooth as possible. Free hand blending is very effective when the transition between the dark and the bright is relatively straight and not complicated.
The key here is to go back and forth along the transition with the white and black brush so that the final blended image looks smooth and natural. Layers panel, layer mask and the final image with free hand blending 2. Layer Mask I came across this technique while reading an article on. The Luminous Landscape is a great resource for any photographers and all you have to pay is $12/year, that’s $1 a month. It’s literally free!
It has awesome content for learning and improving your photography skills. This has to be one of the easiest ways to combine two pictures. It involves a few click on the mouse and copy + paste.
Create a layer mask for the top layer and keep it in white. Now click on the bottom layer, select all and copy by cmd (Mac) or ctrl (Win) + A then C. Hold down opt (Mac) or alt (Win) + click on the white layer mask on the top layer. The image will now turn white. Paste into the layer mask by cmd (Mac) or ctrl (Win) + V.
What it does is to copy the bottom layer and paste it as a black and white image on the layer mask. Because it’s black in the shadows and white in the highlights, it naturally masks out the shadows and reveals the optimized highlights.
Layers panel, layer mask and the final image with layer mask blending 3. Gradient Mask Applying the gradient mask is the same principle as using a graduated neutral density filter during shooting. The major drawback? It only works well when the transitional zone is relatively straight and not complicated. The advantage of the gradient mask over a graduated ND filter is that you can keep on applying it until you’re satisfied with the results and it’s not time-consuming as using a filter. Create a layer mask for the top layer and keep it in white. Select the gradient tool from the tools panel or use keyboard shortcut G.
On the top left-hand corner of Photoshop window, make sure you have chosen Linear Gradient and foreground white to black. Click to select the layer mask for the top layer. On the image itself, from the top, click and drag to about half way down the image.
You should see a gradient applied to the layer mask and the blended result instantly. Repeat Step (5) a few times until you’re satisfied with the transition and the effect. This is another easy and quick way of blending. The disadvantage of this over the other 2 methods above is that the shadows below the horizon remain darker because the gradient mask doesn’t give any flexibility to anything below the transition.
Comment Installer Exposure-blend Dans Gimp
Layers panel, layer mask and the final image with gradient mask blending This shows you how gradient mask works in blending. 4. Color Range One of my favorite way of blending is color range. It’s easy and the color range panel is very straight forward to use. How does it work?
It works by creating a color based mask based on the color you pick. You can choose a preset color from the menu, or pick the color you want with the eyedropper tool. I’ve written a so I won’t go over the details here. You can see the sky in the final blended image is more saturated compared to other methods.
This is because most of the sky and the water reflection are selected based on the blue color. Layers panel, the layer mask and the final image with color range mask 5. Blend If Yet another quick way to combine two pictures of different exposure. Blend if is accessed through the Layers Style by double-clicking a layer. “Sounds technical!” Not really but you do need to understand how the slider bars work. I’ve written and you can refer to that tutorial for more details on how to use this blend tool. Let’s see the settings I used to blend this example image, the effect of the top layer and the final blended image.
Blend if settings, the top layer and the final image blended with blend if 6. Apply Image It starts to get slightly technical now. Apply image is a great tool but poorly understood by many. Essentially, it blends the source file to the target file and you can decide how this is done. Create a layer mask for the top layer and keep it in white. Click on the layer mask to select it. From the top menu, go to Image Apply Image. You can see the image has been blended already.

Keep everything in its default setting. In the Channel drop-down menu, you can choose to blend with RGB or the individual R, G and B channel. I used the blue channel in this case because it separates the shadows and the highlights better than the rest. Click ok and you’re done.
You can also change the blend mode of the top layer to multiply to make the sky a bit darker and saturated. Layers panel, the layer mask and the final image blended with apply image 7. Luminosity Mask I saved the best for the last. 🙂 Luminosity masks is a powerful selection tool that allows you to make a selection based on the luminosity value of the pixels. That’s not it Another great feature of luminosity masks is its self-feathering border making the transition in the blending zone smooth and natural. To learn more, you can read my Kickstarter’s Guide To Luminosity Masks. It’s a big topic and will take you some time to digest the information.
If you wish to learn more: You can visit the original article published by, or check out where you’ll find every information you in. Anyway, let’s see the final image blended with luminosity masks. Layers panel, the layer mask and the final image blended with luminosity masks You can see from the layer mask that the transition is gradual and smooth from the sky to the foreground.
The shore which is in the shadows was protected from the selection. The result is a much more natural and visually appealing compared to other methods above. Choosing A Method Now that you’re loaded with options to blend images. Which is the best? Honestly, There is no answer to that. There are no formulas to follow and you’ll have to experiment different ways to find one that suits your style.
Develop Your Own Style My principle is to use whichever that’s easiest and gives the best result. But With experience, I know that free hand and gradient mask won’t work for me most of the time because my images don’t always have a straight horizon. I use blend if or color range sometimes when the image is simple enough but I find myself using luminosity masks most of the time because I know it works. Further Post-Processing Like tone mapping with HDR software, a blended image should not be your last step in post-processing. In fact, it’s the beginning of post-processing. Remember that you’re dealing with RAW file and you should tease out the best of each pixel by all means! Conclusion Exposure blending is an elegant way of merging photos to increase the dynamic range naturally.
You don’t have to use every single method to blend all the time but knowing their existence may help you to get the effect you want in complex images. Learn More. Creating clean and natural HDR without HDR software by. How many exposures do you need for blending by. Digital blending with GIMP and Lightroom by.
Luminosity masks by. Blending with apply image.